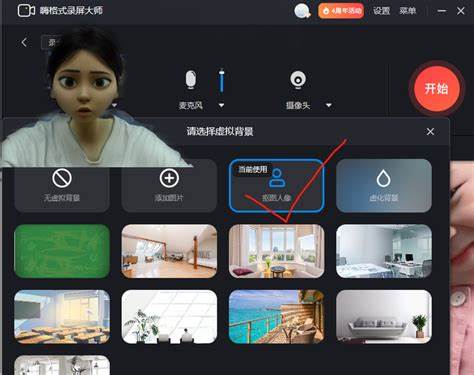- 全屏录制: 点击“录制”按钮旁边的向下箭头,选择“全屏”。
- 自定义区域录制: 点击“录制”按钮旁边的向下箭头,选择“选择区域”。 鼠标变成十字形,拖动鼠标选择要录制的区域。
- 系统音频: 录制系统声音,如游戏音效、视频声音等。
- 麦克风: 录制麦克风声音,用于解说或录制语音。
- 系统音频和麦克风: 同时录制系统声音和麦克风声音。
- 默认帧率: Win10自带的录屏工具默认录制帧率为30fps。
- 无法手动设置: 该工具不支持手动设置录制帧率。
- 跟随屏幕分辨率: 录制工具会自动跟随屏幕分辨率进行录制。
- 无法手动设置: 该工具不支持手动设置录制分辨率。
专业角度介绍
Win10 自带的录屏工具是一个简单易用的工具,但其设置画面选项较为有限。 以下是关于该工具画面设置的专业角度介绍:
1. 录制区域设置:
该工具提供了全屏录制和自定义区域录制两种选项。
全屏录制适用于录制整个屏幕的内容,而自定义区域录制则允许用户选择特定区域进行录制,例如某个应用程序窗口。
该工具无法设置录制区域的比例或尺寸,只能通过鼠标拖动的方式进行选择。
2. 音频来源设置:
该工具支持录制系统音频、麦克风声音或两者同时录制。
录制系统音频适用于录制游戏音效、视频声音等,而录制麦克风声音则用于解说或录制语音。
该工具不支持设置音频编码或采样率。
3. 录制帧率和分辨率:
Win10 自带的录屏工具默认录制帧率为 30fps,无法手动设置。
录制分辨率会自动跟随屏幕分辨率进行录制,无法手动设置。
对于一些需要高帧率或特定分辨率的场景,例如游戏录制,该工具可能无法满足需求。
总结:
Win10 自带的录屏工具是一个简单易用的工具,适合进行简单的屏幕录制。 但对于需要更高质量或更多功能的录制,建议使用专业录屏软件。